- Our pick for the best free landscape design software is SketchUp Free, the lite.
- Home Design Studio Complete for Mac v20 Upgrade from Home Design Studio Complete or Pro Any Version. Bring your home’s exterior to its full potential with the.
DesignWorkshop Lite is a free home design software for Mac and Windows. This program lets you build a 3D model of home designs, buildings, exhibits and other types of spatial design. You can also walk-through its ready-made models to get design cues.
QUESTION
I would like to design a sun room, solarium, or conservatory with skylights. What is the best way to do this?
ANSWER
A sun room features large windows and skylights to let in plenty of sunlight. Creating one is easy using the Skylight tool and the steps below.
To create a sun room with shed roof
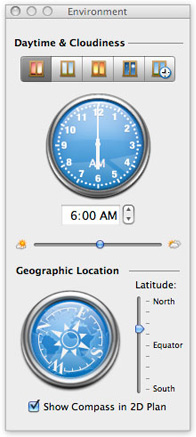
- Open the plan file in which you would like to design a sun room or select File> New Plan from the menu to open a new, blank plan.
In this example, a simple 30' x 40' rectangular structure is drawn, and a 9' x 12' addition will be turned into a sun room. - Click the Select Objects button, then click in a blank area inside the sun room to select it and click the Open Object edit button.
- In the Room Specification dialog:
- On the Structure panel, specify the desired Ceiling Height and the desired Floor Height.
In this example, the Floor Height is set at -7' to create a sunken room and the Ceiling Height is set to 102 1/8'.
Uncheck the box beside Flat Ceiling Over This Room if you would like to have a vaulted ceiling. - On the Moldings panel, select any moldings that you would like in the room. If you unchecked Flat Ceiling Over This Room, be sure to remove anyCrown Molding.
- Click OK to close the dialog and apply your changes.
- On the Structure panel, specify the desired Ceiling Height and the desired Floor Height.
- Select Build> Roof> Build Roof from the menu.
- In the Build Roof dialog:
- On the Roof panel, specify the roof Pitch. In this example, the pitch is set to 6 in 12.
- On the Materials panel, click on Skylight Frame to select it, then click the Select Material button.
- In the Select Material dialog, browse the Materials library category and select a material for your skylight frames that will match your roofing as well as your window trim.
- Click OK to close the dialog and build your roof.
- On the Roof panel, specify the roof Pitch. In this example, the pitch is set to 6 in 12.
- Select one of the side walls of the sun room and click the Open Object edit button.
- On the Roof panel of the Wall Specification dialog, select the option beside Full Gable Wall and click OK.
Repeat this step with the other side wall of the sun room to specify it as Full Gable as well. - Select the back wall that the shed roof will rest on and then click the Open Object edit button.
- On the Roof panel of the Wall Specification dialog, specify a Pitch for the shed roof plane.
- In this example, a Pitch of 2 in 12 is used.
- In this example, a Pitch of 2 in 12 is used.
- Next, select the adjoining wall that is part of both the main structure and the sun room and Open Objectit to specification.
- On the Roof panel, check the Upper Pitch box and specify the upper pitch to be the same value as the lower pitch.
If the roof does not update, select Build> Roof> Build Roof, check the box beside Auto Rebuild Roofs, and click OK.
In Home Designer Essentials, open the Build Roof dialog and hit OK to re-build the roof.
- On the Roof panel, check the Upper Pitch box and specify the upper pitch to be the same value as the lower pitch.
- Select 3D> Create Camera View> Perspective Full Overview from the menu to see the results so far.
To add a doorway
- Select File> CloseView from the menu to return to floor plan view.
- Select Edit> Default Settings from the menu. In the Default Settings dialog, click on Plan, then click the Edit button.
- In the General Plan Defaults dialog that displays next:
- Check the box beside Ignore Casing When Resizing Doors and Windows, then click OK to close the dialog.
- Click the Done button to close the Default Settings dialog, as well.
- Check the box beside Ignore Casing When Resizing Doors and Windows, then click OK to close the dialog.
- Select Build> Door> Doorway from the menu, then click on the wall separating the sun room from the rest of the house to place a doorway at that location.
- Click the Select Objectsbutton, then click on the doorway to select it.
- Click the Center Object edit button.
- Click inside the sun room near the wall that the doorway is placed in.
- The door will become centered along the wall in the room.
- Click the Center Object edit button.
- With the doorway still selected, use the end edit handles to resize it so that it fills the entire wall section.
- You can also place a Hinged Door instead of a doorway opening.
- When a Hinged Door is 48' wide or more, it automatically becomes a double door.
- You can also place a Hinged Door instead of a doorway opening.
- Select 3D> Create Camera View> Full Camera from the menu, then click and drag to create a camera view inside the house looking towards the sun room.
- If you want, you can click on the casing, or trim, of the doorway to select it and then click and drag its edit handles to resize it or raise its top height up until it bumps into the ceiling height of the sun room.
- If you want, you can click on the casing, or trim, of the doorway to select it and then click and drag its edit handles to resize it or raise its top height up until it bumps into the ceiling height of the sun room.
It's not uncommon for skylights to be aligned with the windows in a room.
To add windows and skylights
- Select File> CloseView from the menu to return to floor plan view.
- Select Build> Window> Window from the menu, then click on an exterior wall to place a window at that location. Continue clicking to place as many windows as you like.
- Don't worry about placing the windows accurately now - you can move them into place in a moment.
- Don't worry about placing the windows accurately now - you can move them into place in a moment.
- Using the Select Objects tool, click on a window to select it and use the temporary dimension lines that display as guides to move it relative to a wall corner or another window.
The Center Object edit button can be used to center a window or group of windows along a wall inside a room. Select the window(s), click the Center Object edit button, then click inside the room near the wall that the windows are placed in to center them along that wall.
- Select Build> Roof> Skylight from the menu, then click and drag to draw a rectangular skylight.
- Be sure that it is drawn entirely within the edges of a single roof plane.
- Don't worry about the exact size, shape or placement of the skylight as it is drawn: it can be edited precisely in a moment.
- In this example, three skylights are drawn.
- Be sure that it is drawn entirely within the edges of a single roof plane.
- Click the Select Objects button, then click on the skylight on the left to select it and display its edit handles.
- If you select another object such as the roof plane or the room instead, click the Select Next Object edit button or press the Tab key on your keyboard.
- If you select another object such as the roof plane or the room instead, click the Select Next Object edit button or press the Tab key on your keyboard.
- Click and drag the edit handles of the skylight to resize it and move it into position relative to the walls and windows of the room.
- Use the temporary dimension lines that display to help you resize and move the skylight precisely.
- Use the temporary dimension lines that display to help you resize and move the skylight precisely.
- Repeat steps 5 and 6 with each skylight so that they are evenly spaced.
- Select 3D> Create Camera View> Full Camera from the menu, then click and drag a camera arrow inside the house to see your work.
Once the structure of the sun room is designed, it's time to decorate the room using furnishings, accessories, and materials.
To decorate your sun room
- Select View> Library Browser from the menu to open the Library Browser.
- Select furniture for your room by browsing to the Interiors and Exteriors library categories.
- Browse a selection of potted plant images in the Plants library category.
- Select 3D> Create Camera View> Full Camera from the menu, then click and drag a camera arrow inside the house to see your work.
- 3D views are a great place to experiment with different materials for floors, trim, furnishings and other objects in your plan. While in a 3D view, select 3D> Material Painter> Material Painter from the menu.
- In the Select Material dialog, browse the Materials library to find a material that you would like to apply to an object in your plan.
- Select the material and click OK to return to the 3D view. Your pointer will display the Material Painter icon.
- Click on the surface of an object to apply the selected material to that surface.
It's not recommended to use the Material Painter on walls as it may produce undesired results. Use the Wall Specification dialog to modify a wall's material instead.
- In the Select Material dialog, browse the Materials library to find a material that you would like to apply to an object in your plan.
Here, we will give you free tools to help you choose right house paint colors so you can see your house in many colors using these easy software and online tools. With digital painting tools you can preview color combinations on your house before spending a lot of money on paint. Exterior house paint design tool such as house paint colors software, paint visualizer tools, online tools, paint selection tools, and apps listed here are inexpensive, even most are free!
1. BHG Color-A-Home
BHG has always had a lot of ideas about what you can do with your exterior house paint colors. Even, the dedicated Better Homes & Gardens fan can spend hours in virtual coloring.
2. Sherwin-Williams ColorSnap Visualizer
Choose color from an array of your rooms and home exterior styles, subsequently select the Sherwin-William palette to experiment with color combinations. Sherwin-Williams ColorSnap® tool is now available for Web version, Smart Phones, and iPads.
3. Benjamin Moore Personal Color Viewer
The Benjamin Moore paint company provide the free paint color visualizer tool lets you sample the look of exterior or interior color in your home. This home color matching tool can be worked online or downloaded to your own computer.
4. Loomatix Color Grab
Loomatix Color Grab is a color capturing application that make it easy to digitize colors. This exterior house paint application can capture the color in digital code using the smartphone. And it’s now available for free.
5. Resene Ezypaint
This 3D house painting software from Resene is available for PC or Mac that allows you to see the finish before you even start repainting your house. Resene EzyPaint virtual painting software is the first to bring New Zealand virtual painting from the comfort of home or office in 2000. You can get free version on EzyPaint online, or pay to get the more sophisticated version which includes a mapping and drawing tool that lets you fine tune the areas you want to color.
6. Valspar’s Virtual Painter
Mac Home Design Software Reviews
The right choice of colors can influence the appearance of your home so before putting brush to wall, take some time to explore the limitless color options Valspar offers. This exterior house paint simulator is one of the easy online tool to use, pick the space you want to paint, upload your own photo or choose from Valspar photo libraries.
7. Colorjive by Colorjinn BV
Free 3d Exterior House Design Software For Mac
Colorjinn is a design consultancy specialized in color design for architecture, founded in 1989 by a colour scientist, an artist and a designer. They makes the house paint color applications which are easy to use so you’ll be able to “paint” your house in a matter of minutes.
Free Exterior Home Design Software For Mac Computers
See also:Window Design Exterior – New Model 2018 / 2019
Free Exterior Home Design Software For Mac Download
Related posts:
