- Gotomeeting App Download
- Gotomeeting Windows 7 Download
- Gotomeeting Desktop Download
- Download Gotomeeting App Mac
- Gotomeeting Free Download
- Download Go To Meeting App Mac
- Download Gotomeeting App For Mac
The GoToMeeting mobile app gives you the accessibility & reliability you need to take your work with you on the road & across the globe. Whether it’s a business-critical meeting, or a casual discussion, we know that every conversation is important. With more than 2.5 million downloads & a user rating over 4.5 stars, GoToMeeting is the premier mobile meeting app on the Android market today. Download gotomeeting for mac os for free. Developer Tools downloads - GoToMeeting by Citrix Online, LLC and many more programs are available for instant and free download. Click the Download button to get started. The GoTo Opener app may ask your permission to install itself and the GoToMeeting software. Once you see the GoToMeeting Suite, you can join someone else's meeting or log in to your organizer account. For more help, see step-by-step instructions for installing on Windows and Mac.
Step-by-Step Installation Instructions for Mac OSX Users
Step 1: Setup a Free Account:
Before you can install GoToMeeting on your Mac you need to create an account. If you don’t already have an account, GoToMeeting offers a free 30 day trial. The free trial doesn’t require a commitment. You can cancel at any time.
Step 2: Install the Software:
Once you’ve created your GoToMeeting account, you need to install the software. You’ll be prompted to install the software when you complete the sign up process. If you need to re-download the software, you can do it by following this link (you must have an account). When prompted, make sure you click the “Always run on this site” button, otherwise, the installation will fail.
Step 3: Meet Now or Schedule a Meeting
Once you’ve installed the software you’ll be prompted to “Meet Now” or “Schedule a Meeting”. If you’re not ready to host your first meeting, just close the window. GoToMeeting saves a quick-start icon to your desktop, so you can instantly start a meeting in the future. You can move this shortcut to your dock, or any other location.
System Requirements for Mac OSX Users
For non-techies: Just about any Mac running an intel processor can run GoToMeeting (e.g. 2006 or newer).

For techies:
- Operating system requirements: Mac OSX 10.5 (Leopard), 10.6 (Snow Leopard), or 10.7 (Lion)
- Web browser requirements: Safari, Firefox, or Chrome with Javascript and Java (1.6 or higher) enabled.
- Internet Connection recommendations – DSL, Cable, or LAN for desktop clients. 3G, 4G, or WiFi connection for mobile users.
- Hardware recommendations for meeting presenters – 1.5 GHZ (or higher) dual core processor, 2GB of RAM.

GoToMeeting Integrated Audio Requirements (for VOIP users)
- A broadband internet connection (512kb or higher is recommended)
- Microphone and speakers (USB mic is recommended, but not required)
GoToMeeting HD Faces (Video Conferencing) Requirements
- Any webcam, or an external video camera plugged into your computer
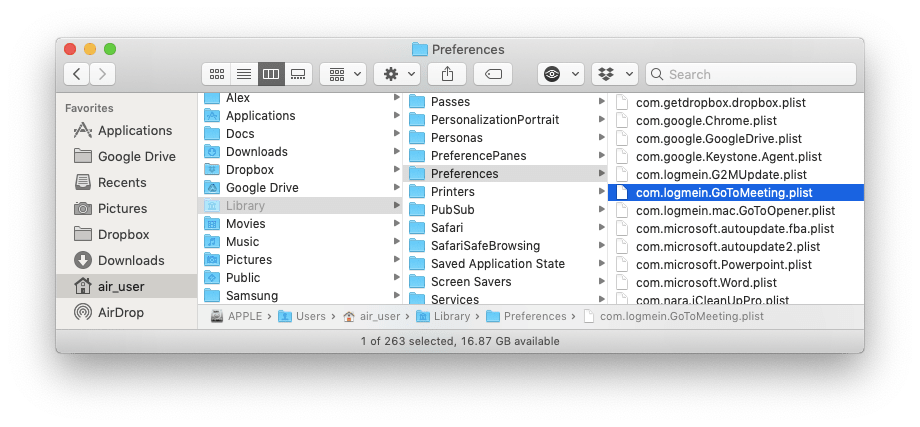
Summary
The installation process takes less than 5 minutes. We’ve installed GoToMeeting on a dozen different Mac OSX machines, and haven’t ran into any issues.
You may need admin rights to your Mac in order to install the GoToMeeting software. If you don’t have admin rights, check with your IT department for assistance.
Gotomeeting App Download
Start Your GoToMeeting Trial Now!
HELP FILE
Steps for Installing on Windows
Installing the full-featured GoToMeeting desktop app onto your computer allows you to get the most out of your meeting. Note that when you start or join a meeting, the GoToMeeting software download will begin automatically.

Gotomeeting Windows 7 Download
If you are on a Mac computer, see Steps for Installing on Mac.
Gotomeeting Desktop Download
Downloading the desktop app is available on paid plans only. Learn more.
About the installation package
Once the desktop app is installed, you will be able to join and start future meetings more quickly by avoiding the extended download process. When you install GoToMeeting, you will download 3 of the software to your computer.Download Gotomeeting App Mac
- GoToMeeting desktop app – This is the main software that you use to join and start meetings.
- GoToMeeting Installer.exe file – This file contains the app software and is downloaded from the browser page.
- GoTo Opener – This is the 'helper' application that launches you into active meetings.
Gotomeeting Free Download
Download the desktop app
- Make sure you are on a supported operating system by checking your system's compatibility automatically or viewing the system requirements.
- Click the Download button to get started.
- The GoToMeeting Installer.exe file will download onto your computer. If you've downloaded this file before, some or all of the next steps will be skipped. In this case, you can go straight to joining or starting a meeting from the desktop app.
- Depending on the web browser you're running, complete the GoToMeeting Installer.exe file download as follows.
- Google Chrome – Click GoToMeeting Installer.exe in the lower download toolbar. If prompted, click Run.
- Mozilla Firefox – Click Save File, the Download icon in the top toolbar, and then GoToMeeting Installer.exe in the drop-down menu. If prompted, click Run.
- Internet Explorer – Click Run in the lower pop-up message.
- The GoTo Opener app will automatically launch. It is recommended that you do not uninstall the app at a later time. If uninstalled, you'll need to go through the installation process again, losing the benefit of faster join times.
- The GoToMeeting Suite will launch from the system tray, which means you've successfully installed the desktop app!
- To join someone else's meeting, enter the meeting ID or meeting page name and click Join.
- To log in to your organizer account and manage your meetings, click Meet Now, Schedule Meeting, or My Meetings. This will prompt the Sign In window.
Join or start your first meeting from the desktop app
- Launch the GoToMeeting desktop application.
- Join or start a meeting from the GoToMeeting Suite.
- To join someone else's meeting, enter the meeting ID or meeting page name and click Join.
- To start your own meeting as the organizer, click Meet Now to start an instant meeting or My Meetings to start a previously scheduled meeting. If prompted, sign in to your account.
- Depending on the web browser you're running, complete the permission prompt as follows.
- Google Chrome – Click Open GoTo Opener. Select the 'Always open these types of links in the associated app' check box to avoid being prompted by the dialog again.
- Mozilla Firefox – Click Open link. Select the 'Remember my choice for GoTo Opener links' check box to avoid being prompted by the dialog again.
Download Go To Meeting App Mac
Related ArticlesDownload Gotomeeting App For Mac
- Join Help and FAQs
- Get Ready for Your First Meeting
- Why can't I join my session?
- Why isn't the download working?
- What are the system requirements for using the desktop app?
- Why do I get a 'Could Not Connect' error when I try to join the session?
- Why can I see the presentation but not hear the audio?
- How do I configure GoToMeeting to work with firewalls?
- How do I install GoToMeeting on a Mac?
