Download iTerm2 for Mac to improved terminal emulator. ITerm2 is a fork of the older iTerm project. ITerm2 is a Terminal replacement and the successor of iTerm. ITerm2 Alternatives. The most popular alternative is ConEmu, which is both free and Open Source.If that doesn't suit you, our users have ranked more than 50 alternatives to iTerm2 so hopefully you can find a suitable replacement.
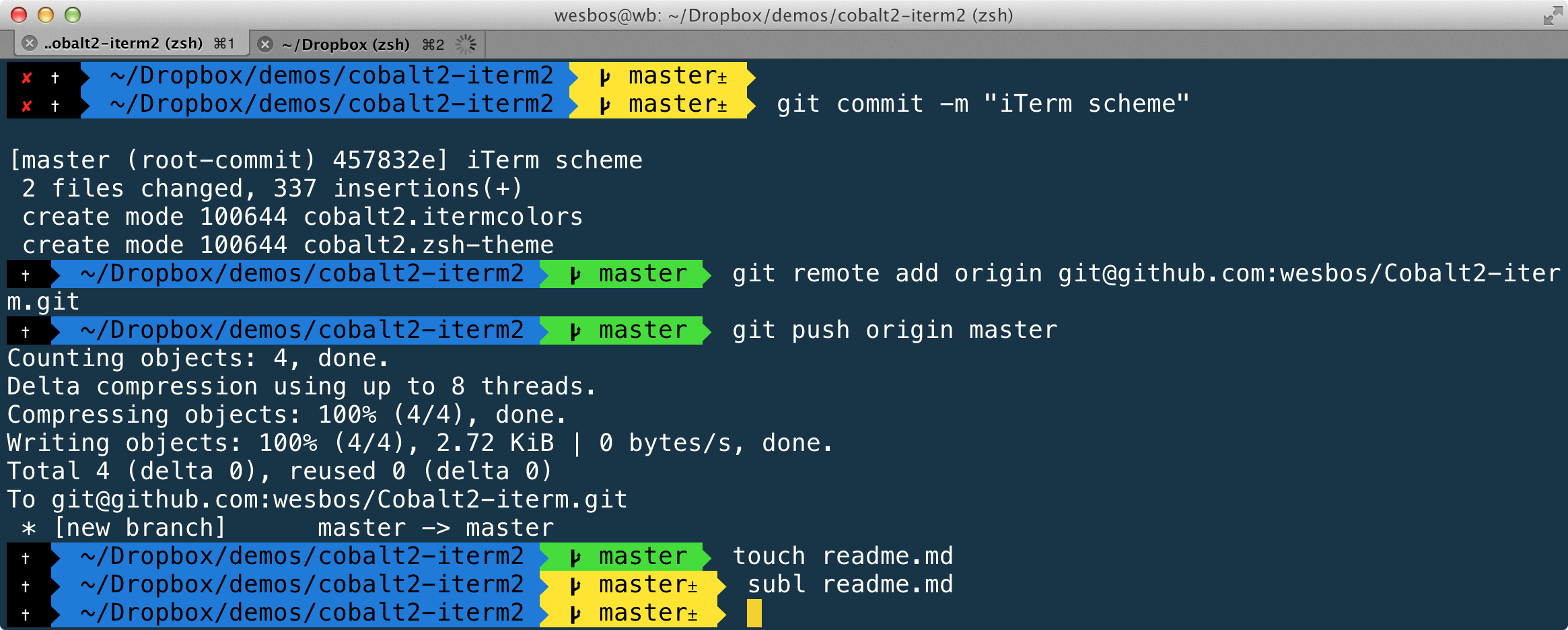
I am spending a lot of time on the command line for the daily development work. I decided to install iTerm2 terminal as an alternative terminal for Mac OS because the default terminal app does not offer rich and powerful features to make my development life easier. So I decided to install advanced alternative terminal to replace Mac OS default terminal.
Which is part of my di - download & install repo, which will do this for 300+ Mac apps. Di-iterm.sh uses the official Sparkle / XML feed to check for the latest version, and there are ways to use the beta or nightly builds if you prefer one of those options. ITerm 2, Free Download by George Nachman. Allows you to access, search and monitor Mac App Store and iOS App Store. Download iTerm for Mac - A Cocoa based Terminal emulation program designed to provide an intuitive and user friendly experience when working with the Mac OS X command line.
Before you install iTerm2, please refer its features on their website.
If you happy it’s features and power, you can download the iTerm2 from the following link. Alternatively, you can use Homebrew package manager to install this package.
Install iTerm2 terminal
Mac Iterm Download
After download iTerm2 installation file, simply drag and drop into the Applications folder to install iterm2 terminal app. Now you can launch iTerm, through the Launchpad for verifying the installation.
Alternatively, you can install iTerms2 via Homebrew package manager. Once you install the package using Homebrew, you will be able to launch iTerm2 via Mac Launchpad.
When you open iTerm2, it’s looks and feel not that pretty impressed by the first look. You need to follow few more steps to get the look you preferred. You can completely change its looks and feel by customizing default features.
Macos Iterm
Let’s just quickly change some preferences.
Remove computer name and username from the terminal’s bash prompt
Open iTerms2 “Preferences” configurations box. Then click on “Profiles” tab and select “General” tab.
iTerm2 -> Preferences ->Profiles -> General
Add following text under “Send text at start:” text input.
Close the “Preferences” box and reopen iTerm2 terminal and you will be able to see bash prompt without the computer name and username.
Change default colour theme and fonts
You can download more colour themes to install iterm2 terminal from this web site. http://iterm2colorschemes.com/
Download the zip file and unzip it for the preparation of the next step. Now open the “Preferences” settings window.
You can create a different profile other than Default if you wish to do so. I created a new profile for adding custom settings to the iTerm2.
Open iTerms2 “Preferences” configurations box. Then click on “Profiles” tab and select “Colours” tab.
iTerm2 -> Preferences ->Profiles -> Colours
Now click on “Colour Preset” drop-down and click on “Import” option. Navigate to the “schemes” folder previously unzipped colour profile folder. Then select your preferred colour themes and selected colour themes will be added to the “Colour Preset” drop-down after installing.
Now reopen iTerms terminal and see the effect of the new colour theme.
Once I customize iTerm2 colour theme still I did not see expected nicer interface. I decided to install Oh-My-Zsh to add more features.
Before install Oh-My-Zsh, you need to remove the previously modified text input in the iTerm2 preferences.
Because of Oh-My-Zsh, follow the different approach to remove the user@your_machine name from your bash prompt.
Oh-My-Zsh is an open source, the community-driven framework for managing your ZSH configuration. It comes bundled with a ton of helpful functions, helpers, plugins, themes,
Install Oh-My-Zsh
It’s a good idea to backup your existing ~/.zshrc file before installing Oh-My-Zsh.
Now you can use the following command on your terminal to install Oh-My-Zsh. You will be able to find more details on their website.
Now you almost have better terminal compared to default one. I decided to use “Agnoster” theme with the Oh-My-Zsh.
You can find many available themes for Oh-My-Zsh here. Before you enable “Agnoster” theme, you need to install Powerline fonts.
After installation completed edit ~/.zshrc and set ZSH_THEME=”agnoster”
After enabling “Agnoster” theme, you may be able to see broken fonts on the iTerm2, follow this GIT issue for fixing this fonts issue.
Users need to set both the Regular font and the Non-ASCII Font in “iTerm > Preferences > Profiles > Text” to use a patched font.
Now you may need to remove user@your_machine name from your bash prompt. Add following lines to your “.zshrc” configuration file and restart your iTerm2 terminal.
After you done all the above customizations, you can find your iTerm2terminall as following.
How to enable packages on Oh-My-Zsh
Oh-My-Zsh by default comes with lots of plugins to take advantage of. You can take a look in the plugins directory to see what’s currently available.
Once you spot a plugin (or several) that you’d like to use with Oh-My-Zsh, you’ll need to enable them in the .zshrc file.
I have enabled following plugins in my configuration file.
How to upgrade Oh-My-Zsh
If you need to upgrade you just run following command on your terminal.
How to uninstall iTerm2 terminal
Uninstalling Oh My Zsh
If you decided to uninstall iTerm2, first remove the Oh-My-Zsh theme. This will revert back your original zsh configurations.
If you want to uninstall oh-my-zsh, just run uninstall_oh_my_zsh from the command-line. It will remove itself and revert your previous bash or zsh configuration.
Uninstall iTerm2
If you install iTerm2 terminal vis Homebrew package manager, just type the following command on your terminal.
If you download installer file from directly from their website, you just need to trash it from “Application” folder.
I hope you will enjoy the features of iTerm2 terminal and Oh-My-Zsh. Please comment your thoughts below.
Safari User Guide
Download music, PDFs, software and other items by clicking links on web pages.
Important: If a download contains software, an alert appears when you open the item. To be safe, don’t open it if you weren’t expecting a software program or if it’s not from a trusted source.
Download an item
In the Safari app on your Mac, click anything identified as a download link, or Control-click an image or other object on the page.
Choose Download Linked File. (Some web page items can’t be downloaded.)
Safari decompresses files such as .zip files after it downloads them.
Note: If you download an item that you previously downloaded, Safari removes the older duplicate so it doesn’t take up space on your Mac. See Optimise storage space on your Mac.
See items you downloaded
In the Safari app on your Mac, click the Show Downloads button near the top-right corner of the Safari window.
The button isn’t shown if the downloads list is empty.
Do any of the following:
Pause a download: Click the Stop button to the right of the filename in the downloads list. To resume, click the Resume button .
Find a downloaded item on your Mac: Click the magnifying glass next to the filename in the downloads list. If you move a file or change the download location after downloading it, Safari can’t find the file.
Tip: To change where downloaded items are saved on your Mac, choose Safari > Preferences, click General, then click the “File download location” pop-up menu and choose a location.
Clear the downloads list: In the downloads list, click Clear. To remove one item, Control-click it, then choose Remove From List.
By default, Safari automatically removes an item after one day. To change when items are automatically removed, choose Safari > Preferences, click General, then click the “Remove download list items” pop-up menu and choose an option.
